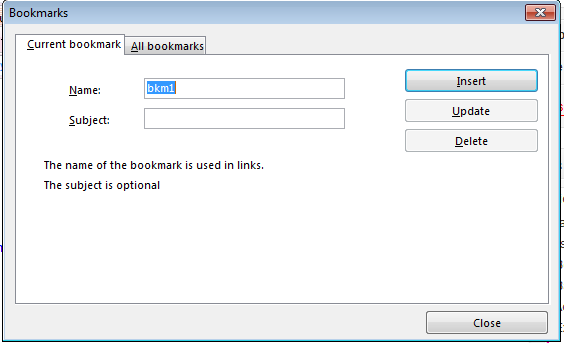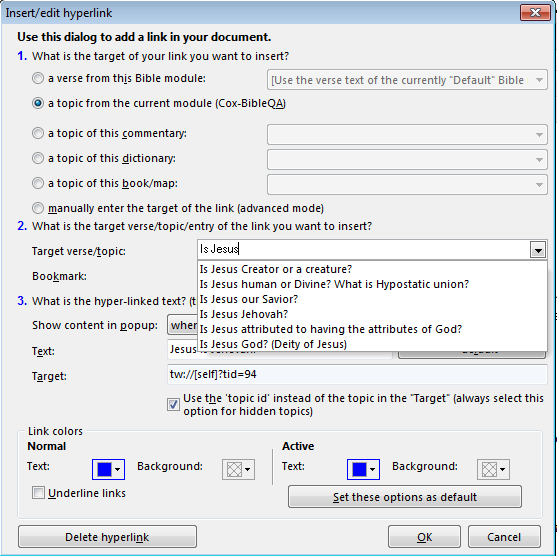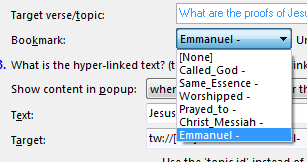TOPICS
There are various reasons why this happens, so we need to go through all the factors that bear on this one by one.
Month: June 2019
Bible Cross References
In this class, we watch a video about creating cross-references in theWord.
Bible Compare Function
Bible Compare Function
By David Cox
In the Bible Compare Function tutorial, we examine how to use two Bibles side by side seeing a lot of similarities y differences between Bibles.
theWord hyperlink creation in theWord
Class objective: To make an ebook type topic with an outline and notes, page anchors, and with hyperlinks to these anchors/main subtopics.
theWord hyperlink creation
theWord hyperlink creation. There are many ebook applications out there, one of the best and most popular is a simple Adobe Acrobat file (a pdf file). If properly made, a PDF can have an outline, with a table of contents and each point in it being a hyperlink to that section. There are epub books, and a host of other types of software and formats whereby you can make the material of a book or Bible study into a “public document with navigation”. However, the advantage of theWord over all of these, is that theWord automatically formats and links all Bible references into the Bible, and this default Bible can be switched to any particular version you desire. Many people who use the NIV or some other version as well as missionaries make excellent use of reading an English document but using say a Spanish Bible for the verse references. I personally do this a lot. I can copy and paste the verses in Spanish into some sermon or Bible study I am working on.
See also Setting the Default Bible Version
Basically, this is very similar to regular HTML procedures. The way this works is that you first make an anchor somewhere in the page, and then you type text that will be the text of the menu option, and finally to highlight that text and make a hyperlink to the anchor. See my youtube video demostrating this at the bottom of this page.
Making an anchor
The anchor is where TW will go to when you click on the hyperlink, and it is also what will show (starting there to some point further down on the page) in a tooltip when you hover or mouseover the hyperlink.
To make an anchor, you go to where you want the hyperlink to end up at, and press Control R. This should get you the following dialog box.
You will type in the name of the anchor (something that clearly identifies it) or you can use the default name TW suggests (which is bkm plus a number). Frankly I reserve the bkm for footnotes myself.
To delete an anchor already made you go to the anchor in the text (a dotted green line or a small round hollow circle identifies it), and press control + R to access it. Then you click delete, or you can change tabs and delete all the existing anchors in that particular topic.
Making the hyperlink
Once you have the anchor (which is always first), then you go to where you want the link text to be, and type in that. In long complicated topics, I often will take all the major headings and copy and paste them to the top portion of the topic, type in “Topics” and below that insert these topics, make the anchors, and then link the text to them. The video shows how this works.
Once you select the text for your hyperlink, you press control K. You should now see this image.
At this point your highlight text will be in the field “Text” (towards the bottom, in the above image is it under the last line of the popup box). There are two key fields here, the “Target verse/Topic” field and the “Bookmark” field.
In the Target Verse/Topic field you can select a Bible version/verse reference (you will need to change the above options in part 1. to Bible. Here we are leaving the top part and just going to select a topic from the current module. Note that all the topics are in this dropdown box, and you can just click into it and start typing if you know the name of the topic. Since we are not linking outside of the present topic we will leave that alone.
Now click in the Bookmark (anchors) dropdown box. You should see this image.
Here in the bookmark field you can choose which of the anchors on this page you want to make the bookmark or place where TW will go to when you click the hyperlink.
The next field beside it is how much will be seen in the tooltip popup which is displayed when you mouseover or hover over the hyperlink.
Advanced Bible Searches NEAR
This class will help you to use some of the muscle in Bible search that theWord has. theWord Bible search using the NEAR function. This finds two words in close proximity one to the other, even crossing verse boundaries. Continue reading Advanced Bible Searches NEAR
FAQ: I installed a module and it doesn’t show up.
FAQ: I installed a module and it doesn’t show up.
By David Cox
Class Objective: To help a user find out why a module doesn’t show up in his TheWord.
Continue reading FAQ: I installed a module and it doesn’t show up.