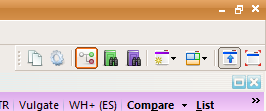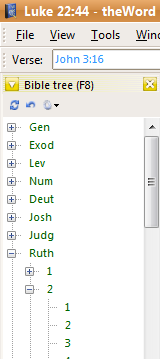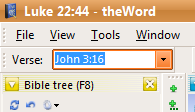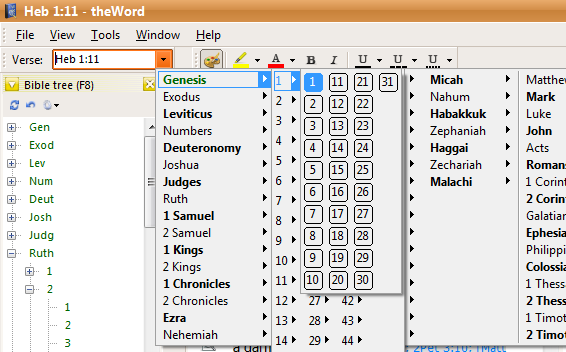You can edit the module properties of any module that is not locked (encrypted). Continue reading 01a Editing Module Properties overview
Month: June 2019
BookView Topic List Panel
Class Objective: To help the user understand the module’s topic list panel. Bookview Topic List Panel
Introduction
When using a regular paper and ink book, the smart student will know the existence of a table of contents or index in the front of the book (usually) and if he or she is not going to read the entire book, but check out some part of it, that is where they would go to. With theWord, the module can be made such that each chapter of the book is in a separate “topic” (the equivalent of a chapter in a paper and ink book). By opening the topics panel of a book module, you can then navigate more intelligently the book.
One note: This feature has to be introduced when the module is made, and some lazy module creators do not do this but put the entire work on a single topic (or chapter). Granted that for a very short work, this is fine, but for most works, they need to be separated into individual topics to make them more manageable.
Bookview Topic List Panel
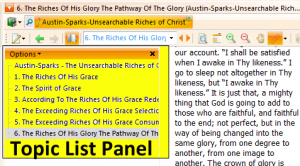
First of all, note that this side panel is attached (always) to the particular book module that is in this bookview window.
Secondly note that there is an icon of an open book just above the panel, to the immediate right of the two green arrows (they may be grayed out if you just opened this bookview window as in my image above). This icon toggles the book’s Topic list panel on and off from visibility.
This topic list is for quick navigation and finding of topics in a book. If you prefer a drop down (where you can type the first few letters of a topic to quickly go to it), then to the right of the book topic list toggle icon there is this drop down box.
theWord History Feature
Class Objective: In this class we will show you how to “journey through the Bible” or theWord History Feature. The idea here is how to use TheWord such that you can easily get around in a Bible jumping from place to place.
Open a Bibleview window if it is not yet open (F11).
Overview of theWord History Feature
The first thing here is understand how to use the program to get what you want. In this tutorial we will assume that you are using the Bible search function or you have a list of verses (say in a book) that you are using to visit and read.
Please review the class on how to select different versions of the Bible, Bible Version Selector Bar.
How to get to a particular verse in the Bible.
There are several different ways to use this theWord History Feature, and which you use is up to you. First of all, you can open a “help window” which will have the entire Bible in tree format, and you click on the Bible Tree icon on the top menu bar (this is three circles, white, green, and red, with lines between them like a tree).
This will bring up the Bible Tree window in the sidebar.
You can open a book by clicking on it or click on it again and close it.
The next way of getting a verse to appear in a Bible window is to simply type in the verse, John 3:16, in the verse entry box. This box is on the menu lines.
Likewise you can click on the down arrow of this box, and by using the mouse, get to a particular verse.
At this point, I should note, most beginning users will want the F8, Bible Tree function, and with time, it seems most users gravitate from that to typing the verse into the box, and finally, when fully “lazy”, they use the mouse. I don’t know why that is so, but just an observation.
Once you can manually get through the Bible, now you need to note that in general you can just click on any visual verse reference in the BibleView or BookView windows, and go there. Mousing over verses will allow them to pop up.
As a tip, when I find a page on the Internet with say 200 verses that I want to lookup, it is in general much easier to simply copy the entire text into the Windows clipboard (select and control+C), and then make a new module in theWord (I have a module I made called “delete” which is just junk stuff, like this. I never save anything in it, and anything saved in it can just be deleted without fear of losing something important.). Now paste the copied text into this work module, and Control+D to tooltip the references. Now pass the mouse over the verses and see them quickly. Click on them to open the verse reference in the BibleView window.
How to Regress through the Woods: theWord History Feature
theWord History Feature. Suppose you jump from verse to verse, and after having gone through 20-30 verses this way, you remember one of the first verses which was the best one, so how do you find it again?
Verse History Icons
These icons allow you to retrack your steps as you navigate through many verses in the Bible through theWord History Feature. This verse History is saved from this present theWord session only, but it allows you to go backwards and then forwards through the verse history. If you click the small black triangle to the right of each icon, you will see a complete list of the verses you visited in this session. Note that the left arrow is to go back, and the right arrow is to go forward in the list. When you first start TW, these icons will be grayed out, and as you make a path through the Bible visiting different verses the left arrow will become active. If you use the left arrow to go back to visit a previously visited verse, then the right arrow will become active. Also note that the particular Bible version that you used when visiting a verse is also saved.
How to Leave a Breadcrumb Trail (Set Bookmarks)
See post on using Bookmarks.
How to Gather Selected Verses into a List
In this post, Bible Verse List Feature, I will guide you through how to gather selected verses you may want into a list for further use.
See also this YouTube Video related to this class