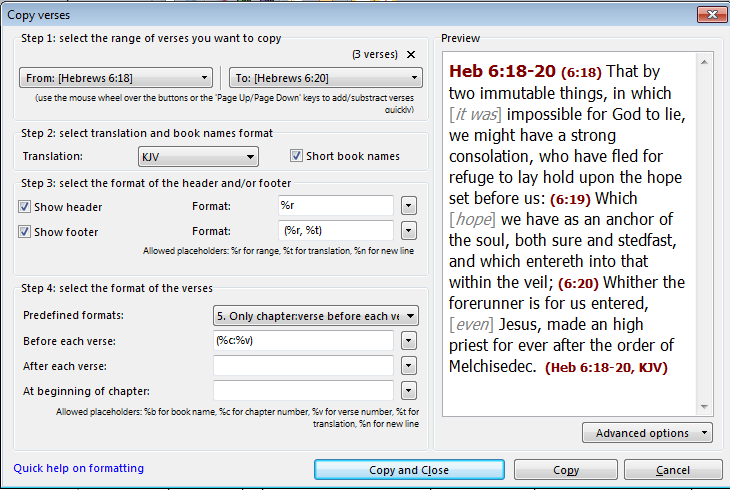F5 theWord Copy Verses Function
By David Cox
Class Objective: This TW feature is for formatting and inserting verses into the clipboard so that you can insert them into another application or program, or into another module within TW. Note that theWord will allow you to make very specific and minute tweaks to how it pastes Bible text into the clipboard. Although at first you probably think that this is not very important nor useful, think again. The reason why you want to understand and dominate this class is because if you use Microsoft Word, Powerpoint, or some other software in your ministry, and you use the Bible in those programs, you will want to use TW’s features to quickly insert Bible verses into that other application. I do this a lot myself (I am a missionary and Pastor), and as such, I had made Microsoft Word macros to reformat inserted Bible text before. I got rid of the Microsoft Word macro, and started tweaking TW’s inserts so that they would look like what I want.
So this is a tremendous blessing to be able to insert Bible text and play with the formatting a lot. For example, when I write a book, many times I want the Bible Version abbreviation after the verse. Other times like in my sermons, I don’t need this. If I particularly quote some other Bible version than my standard version that I always use, then in that sermon I turn this Version Abbreviation on. It is very quick and easy to do, and very helpful.
Have you ever eaten Fried Ice Cream! Donate! It is delicious, like apple pie with vanilla ice cream on top. But you know that you cannot have what is good without somebody paying for it. If you have enjoyed things on my website, please consider helping me out on the expenses and keeping it on the Internet. Can you consider at least a one time donation to this ministry of $10 or $20 dollars? I have a monthly total of about 96 gigabytes total being downloaded monthly from all of my websites. Be a blessing to me and donate any amount. It would be really great if you could gift me and my wife (she wants oa fried ice cream too) this money so that we could enjoy eating out at least once in a while. (I pay the expenses for these sites out of our living expenses.) God will richly bless you and repay you for your generosity. 1 Timothy 5:18 For the scripture saith, Thou shalt not muzzle the ox that treadeth out the corn. And, The labourer is worthy of his reward. If you received some value from my websites, consider at least a small donation. A big donation would really be nice, too, though.
---->>>>Donate to David Cox Ministries.<<<<----
They deep freeze the ice cream ball, and coat it with batter only a few seconds before they deep fry it, and then only fry it for a few seconds.
I also have found that I use different formats at times depending on what I want to do with the verses I am inserting. All this is extremely helpful, supposing you are using theWord and you have dominated this class! :)
Topics in this Class
First of all note that this dialog box has two sides, and whatever options you set in the left half of the window will immediately change the right side so you can see how the verses will show up.
More Articles from this Category
- F5 theWord Copy Verses Function
- Copy Verses Feature
- Clipboard Monitor Options
- Clipboard Monitor Feature
Copy Verses: Step 1 Setting the Copy Range
If you click in the above drop down boxes, TW will allow you to add additional verses to the beginning or end of the current selection.
Copy Verses: Step 2 Selecting the Translation
Copy Verses: Step 3 Setting the header and footer
Now notice that each individual verse has (6:XX) for each separate verse. This is step 4 below.
Now at the bottom of the above image, notice the (Heb 6:18-20, KJV). This is the footer.
You can add special text to these areas, and it will show up in the verses you copy. Note also that in the section below I will explain the formatting options in more detail.
Also, note that this is a live function. What you see in this sample box (above image) will be pasted into the clipboard if you click on the copy, or copy and close buttons at the bottom right-hand corner.
Copy Verses: Step 4 Formatting the Actual Verse
Click on one of the dropdown arrows at the right of one of these fields and you should see this image:
Finally, I would also note that at the bottom left hand corner, you have another link to popup more formatting help.
This will get you a popup box with an “English language explanation” of how to use the placeholders. For some people this would be much more intuitive and helpful, than the more geeky and techy ways mentioned above.
Copy Verses Advanced Options
At the bottom are two toggles, one for bolding non-verse elements, and the other for copying without the formatting information. Note that this will still copy all the rest of the things you have set in the left hand side of this box, but the Red letters will not show up (everything will be black).
There is a way to change the color from Red to something else, but I will investigate it, and post it later.
Video Tutorial by Paul Chapman
Also, see two YouTube Videos from Paul Chapman on these topics.