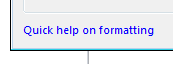F5 theWord Copy Verses Function
By David Cox
Class Objective: This TW feature is for formatting and inserting verses into the clipboard so that you can insert them into another application or program, or into another module within TW. Note that theWord will allow you to make very specific and minute tweaks to how it pastes Bible text into the clipboard. Although at first you probably think that this is not very important nor useful, think again. The reason why you want to understand and dominate this class is because if you use Microsoft Word, Powerpoint, or some other software in your ministry, and you use the Bible in those programs, you will want to use TW’s features to quickly insert Bible verses into that other application. I do this a lot myself (I am a missionary and Pastor), and as such, I had made Microsoft Word macros to reformat inserted Bible text before. I got rid of the Microsoft Word macro, and started tweaking TW’s inserts so that they would look like what I want.
So this is a tremendous blessing to be able to insert Bible text and play with the formatting a lot. For example, when I write a book, many times I want the Bible Version abbreviation after the verse. Other times like in my sermons, I don’t need this. If I particularly quote some other Bible version than my standard version that I always use, then in that sermon I turn this Version Abbreviation on. It is very quick and easy to do, and very helpful.
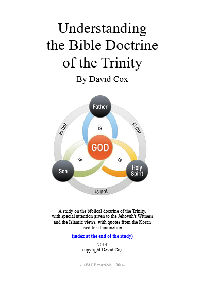
Cox A Study on the Trinity is a short 32-page work on the Trinity with special attention applied towards Muslims and Jehovah's Witnesses. Chapters: 1. God is One Monotheism. | 2. Why God is one, but has to be three persons in that one God: Love needs three people. | 3. Other Consideration that God has to be three persons. | 4. God the Father is God | 5. Jesus is God | 6. The Holy Spirit is God. | 7. Unacceptable explanations of the Trinity. | 8 Conclusion. Alternate Download Site: Christian-kindle-library.com
I also have found that I use different formats at times depending on what I want to do with the verses I am inserting. All this is extremely helpful, supposing you are using theWord and you have dominated this class! :)
Topics in this Class
First of all note that this dialog box has two sides, and whatever options you set in the left half of the window will immediately change the right side so you can see how the verses will show up.
More Articles from this Category
- F5 theWord Copy Verses Function
- Copy Verses Feature
- Clipboard Monitor Options
- Clipboard Monitor Feature
Copy Verses: Step 1 Setting the Copy Range
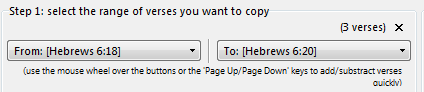 Here the Copy Verses window will all you to set the ver range for the copy verses. Note that this function really is for a single range of verses, and not for a bunch of different verses (which if you want to do that, you need to use Bible Verse List Feature).
Here the Copy Verses window will all you to set the ver range for the copy verses. Note that this function really is for a single range of verses, and not for a bunch of different verses (which if you want to do that, you need to use Bible Verse List Feature).
If you click in the above drop down boxes, TW will allow you to add additional verses to the beginning or end of the current selection.
Copy Verses: Step 2 Selecting the Translation
 In this step, you will select the Bible version or translation and the book name format. This is a particular version, and a checkbox to use the Versions abbreviation instead of the full book name.
In this step, you will select the Bible version or translation and the book name format. This is a particular version, and a checkbox to use the Versions abbreviation instead of the full book name.
Copy Verses: Step 3 Setting the header and footer
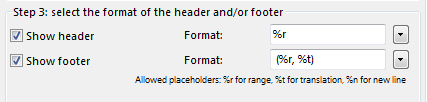 In this step, you set the header and footer of the verses. Examine this sample text to be inserted.
In this step, you set the header and footer of the verses. Examine this sample text to be inserted.
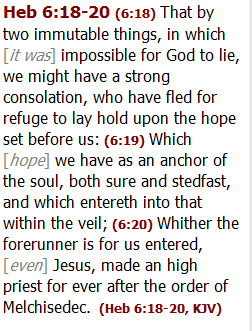 First of all notice the larger font red “Heb 6:18-20” at the top. This is a header.
First of all notice the larger font red “Heb 6:18-20” at the top. This is a header.
Now notice that each individual verse has (6:XX) for each separate verse. This is step 4 below.
Now at the bottom of the above image, notice the (Heb 6:18-20, KJV). This is the footer.
You can add special text to these areas, and it will show up in the verses you copy. Note also that in the section below I will explain the formatting options in more detail.
Also, note that this is a live function. What you see in this sample box (above image) will be pasted into the clipboard if you click on the copy, or copy and close buttons at the bottom right-hand corner.
Copy Verses: Step 4 Formatting the Actual Verse
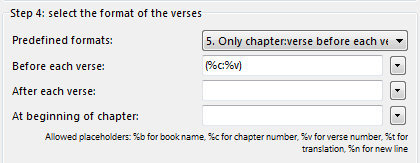 Remember that this step is for setting what goes with each verse.
Remember that this step is for setting what goes with each verse.
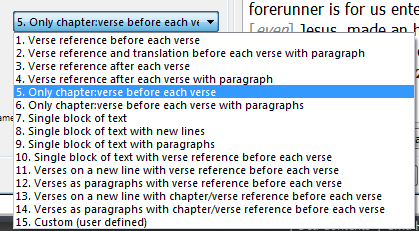 You have a large list of predefined options to choose from. Instead of going through each one here, I will let you open theWord and play with these predefined options. Note that as you make changes to this step, your sample Bible text at right will also change. This is very help for adding a space at the right place in the above formulas (before, after at the beginning of a chapter).
You have a large list of predefined options to choose from. Instead of going through each one here, I will let you open theWord and play with these predefined options. Note that as you make changes to this step, your sample Bible text at right will also change. This is very help for adding a space at the right place in the above formulas (before, after at the beginning of a chapter).
Click on one of the dropdown arrows at the right of one of these fields and you should see this image:
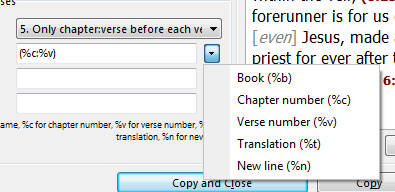 These are your standard placeholders, Book %b, Chapter Number %c, Verse number %v, Translation %t, and a new line marker %n. Note that the parentheses are not part of this placeholder, so if you add them they will show up in the clipboard paste.Also note that these same abbreviations are to left in the above image, under the fields.
These are your standard placeholders, Book %b, Chapter Number %c, Verse number %v, Translation %t, and a new line marker %n. Note that the parentheses are not part of this placeholder, so if you add them they will show up in the clipboard paste.Also note that these same abbreviations are to left in the above image, under the fields.
Finally, I would also note that at the bottom left hand corner, you have another link to popup more formatting help.
This will get you a popup box with an “English language explanation” of how to use the placeholders. For some people this would be much more intuitive and helpful, than the more geeky and techy ways mentioned above.
Copy Verses Advanced Options
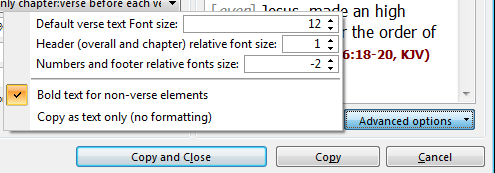 This little extra options is at the bottom right hand corner, right above the copy and cancel buttons for this window. What this does is allow you to set the font sizes for various elements of the paste (verse, header, and numbers and footers). This is very minute tweaking.
This little extra options is at the bottom right hand corner, right above the copy and cancel buttons for this window. What this does is allow you to set the font sizes for various elements of the paste (verse, header, and numbers and footers). This is very minute tweaking.
At the bottom are two toggles, one for bolding non-verse elements, and the other for copying without the formatting information. Note that this will still copy all the rest of the things you have set in the left hand side of this box, but the Red letters will not show up (everything will be black).
There is a way to change the color from Red to something else, but I will investigate it, and post it later.
Video Tutorial by Paul Chapman
Also, see two YouTube Videos from Paul Chapman on these topics.
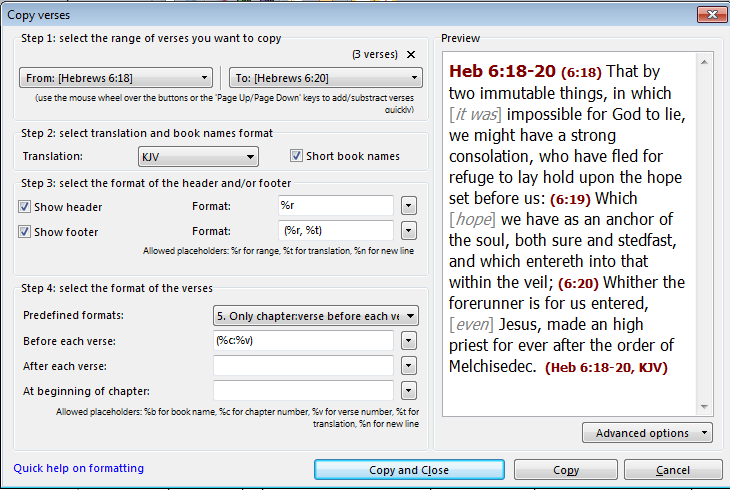 The F5 Verse Copy Dialog Box
The F5 Verse Copy Dialog Box