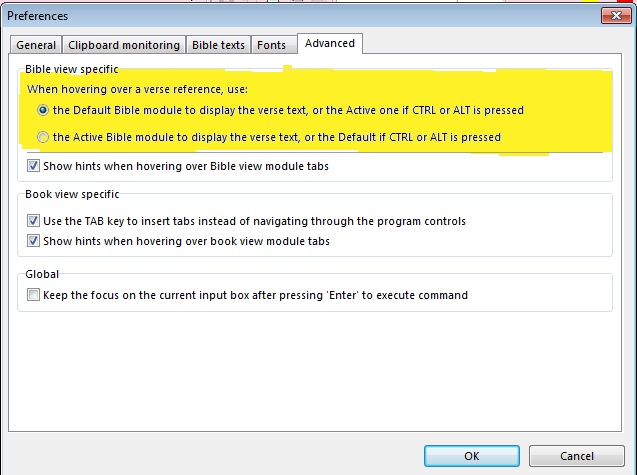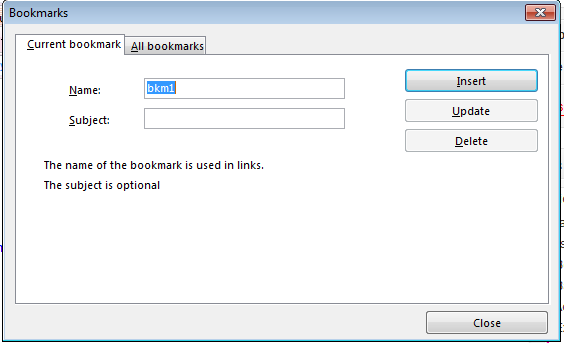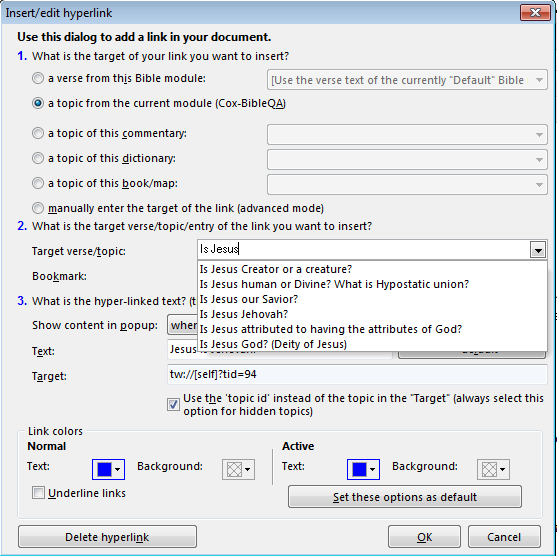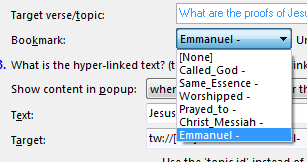Class Objective: How to set the default Bible Version in TW.
Definition: What is the default Bible Version.
TheWord has the ability to use many different Bible versions, and among these are Bibles in English and other foreign languages, specialized Bible versions with Strong’s numbers, footnotes, translator’s notes, cross-reference notes, and a host of other add-ons. Besides that, there exists some TW Bible modules that have more than one translation in them, i.e. Interlineals between Hebrew and English, Greek and English, even the Septuagint and Greek. Besides that, there are Greek and Hebrew Bibles.
With all of these options, there arises a problem. This problem is in certain situations, like when TW has a reference to a Bible in a book or commentary module, which of these Bible versions is the Bible version you want to see? Thus, TW defines a “default Bible version”.
Let me also say that this default Bible version does not have to remain always the same. You can manually change it (via the instructions in this class) so that temporarily some other Bible can be seen by default.
When would you want a different default Bible version?
Personally, I have studied Greek and Hebrew, so I am not unfamiliar with these Bible original languages. Sometimes when I am reading a technical work, most especially a Greek technical commentary, I want to see the Bible references in a Greek Bible. I simply change the default Bible version, and mouseing over a verse reference, I can see the verse in Greek.
Setting the default Bible Version
First of all, you need to click on File then Preferences in the Main TW Menu. In this dialog box, click on the tab “Bible texts“. You should see something like this image.
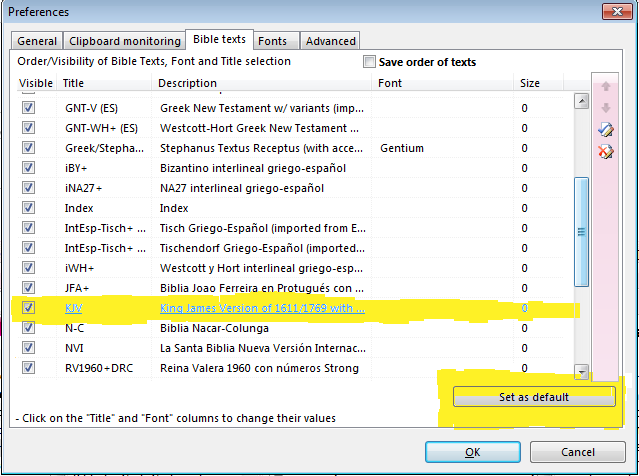 Here I have highlight my default Bible version (KJV). To set it to something else (like Stephanus Greek Bible “Stephanus Textus Receptus” in the image above) you click on the name of the Bible, and then click on the button at bottom (I marked it in yellow) “Set as default”. And that is it!
Here I have highlight my default Bible version (KJV). To set it to something else (like Stephanus Greek Bible “Stephanus Textus Receptus” in the image above) you click on the name of the Bible, and then click on the button at bottom (I marked it in yellow) “Set as default”. And that is it!
Note that there is one more switch that you will need to check. In the File-> Preferences Main menu option, you need to check the advanced tab, and you should see this image.
The two options at the top (highlighted in yellow) will tell TW to always popup the active Bible version or the default Bible version (set according to this class).