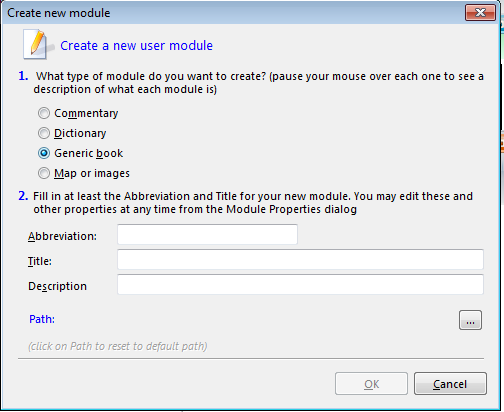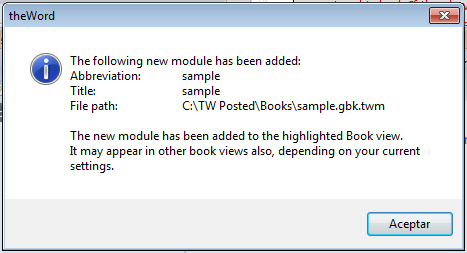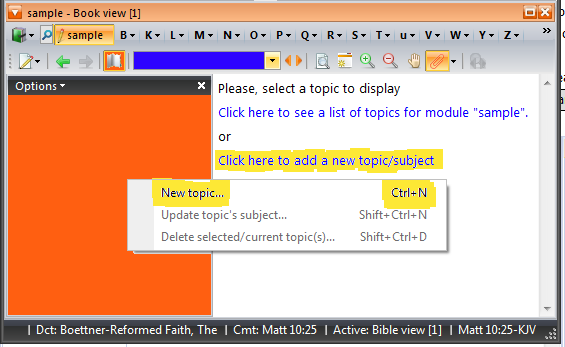Creation of GBK Modules theWord
OBJECTIVE: In this class, we will go through the simple steps for creating a new module. For purposes of this class, we will not discuss copyrights which is a very important topic. How to make step by step a new general book module gbk for theword.
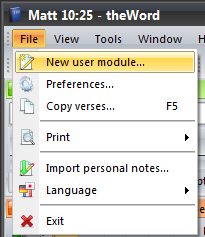 To begin with, select from the menu, File-> New User Module.
To begin with, select from the menu, File-> New User Module.
Now we need to select what kind of module we want to make.

Old Carpenter Tools of his Trade is an explanation of why I, Pastor-Missionary David Cox, write my own materials like tracts, books, sermons, Sunday School material, etc. We produce the material that we use in our ministry and also for evangelism.
Read the short article: Old Carpenter Tools of his Trade.
Commentary Module – The format of this module is that each topic (chapter) in the module will correspond to a specific book, chapter, or verse in the Bible. There are no tree hierarchies in this module type except books of the Bible, chapters, and verses.
Dictionary Module – This is a module type that has no hierarchies at all, and the entire set of topics are entries in a dictionary. The good thing about this module type is that if the titles of the topics (chapters) are Bible words, it can be used as a Bible Dictionary with the Bible Word Lookup function.
General Book Module – This is the most “free form” module type, and it can have a tree structure as involved and deep as you want. This module type is identified by “GBK” General BooK module.
Here the only required field at this point is the title field (which will also be the filename for the module). It is good to put a short abbreviation in that field because this will show up in Book Selector Tab Bar.
The title field can later be changed in the modify Module properties function (but the filename cannot, it must be changed in WINDOWS outside of theWord). Likewise, the Description field can be later filled in.
At this point, I filled in “sample” as the title and abbreviation. You next get a dialog box advising you that the module has been added to your current book view.
At this point, you should see a blank module (no topics or chapters). If you are familiar with e-Sword, the topics or chapters are automatically arranged alpha-numerically by the program, but in theWord, this is not the case. You click on a topic and drag it to where you want it to go.
At this point you want to add a topic (chapter), so you can either Control N to get a new topic, or you can (see image below) …
Note that there is a link to create a new topic/subject in the right-hand window. The topics will show in the left-hand window (which I colored orange so you can see this). If this left-hand window isn’t showing, click on the book icon (I colored the background of this orange for this image). The blue drop-down box which I colored is where the topic names will show up.
When you add a new topic you should see something like this image below…
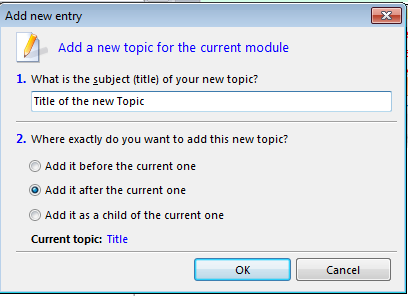 Note that for the first topic in a module, part number 2 is greyed out. After the first module is made, and you make a second module, and can fix its location as in a tree, making the new entry topic a node before the current topic (currently selected node), after the current topic, or under (as a child) the current topic. You can also rearrange these by click and dragging.
Note that for the first topic in a module, part number 2 is greyed out. After the first module is made, and you make a second module, and can fix its location as in a tree, making the new entry topic a node before the current topic (currently selected node), after the current topic, or under (as a child) the current topic. You can also rearrange these by click and dragging.
Once you have a new topic, click in the right hand window and write or copy and paste from some other source.
Reminder: Don’t plagerize. Ask permission if the work is under copyright, and perhaps the owner will give you permission, otherwise, don’t distribute those modules. (I name my copyrighted modules with “(c)” before the name to remind me those are not to be distributed.
Finally, if you have something that isn’t copyrighted or you have the rights or permission for it, then send me a copy for www.twmodules.com.
More on Module Creation
- Using the Commentary Template
- Topic Formatting issues revisited
- Topic formatting Issues
- theWord hyperlink creation in theWord
- The End all of Text Manipulators
- Simple Bible Reader
- Removing Broken lines from Text