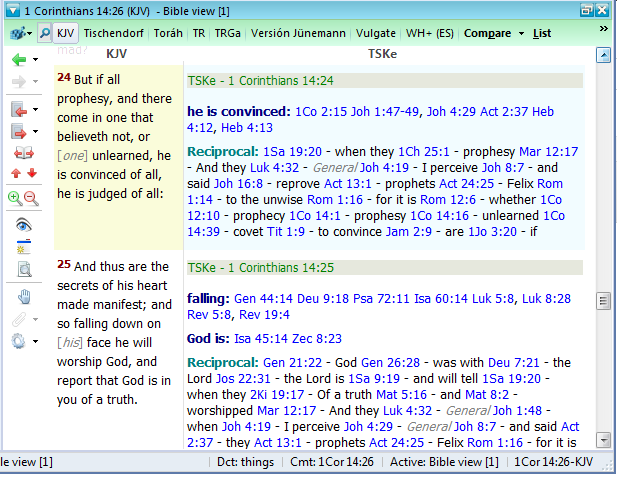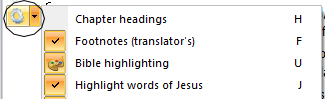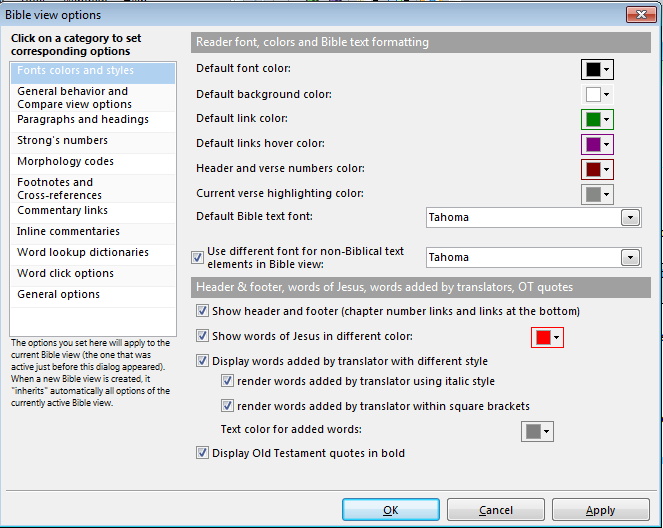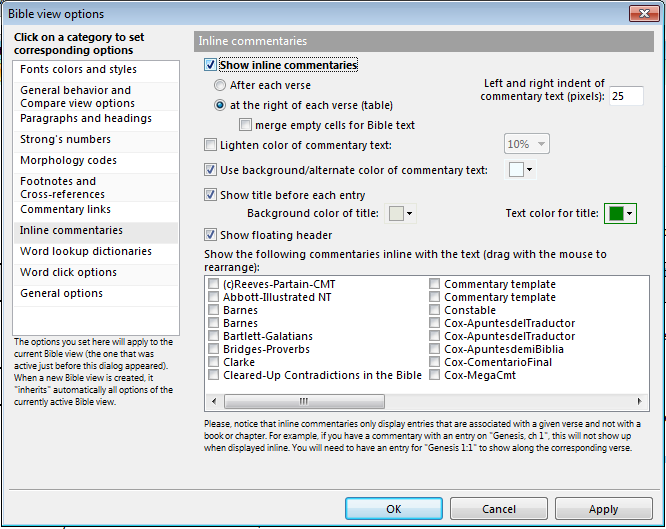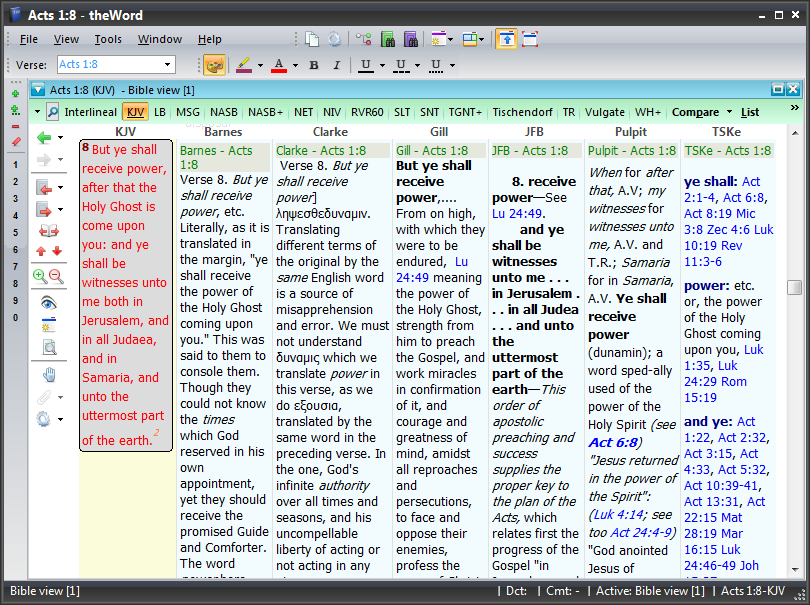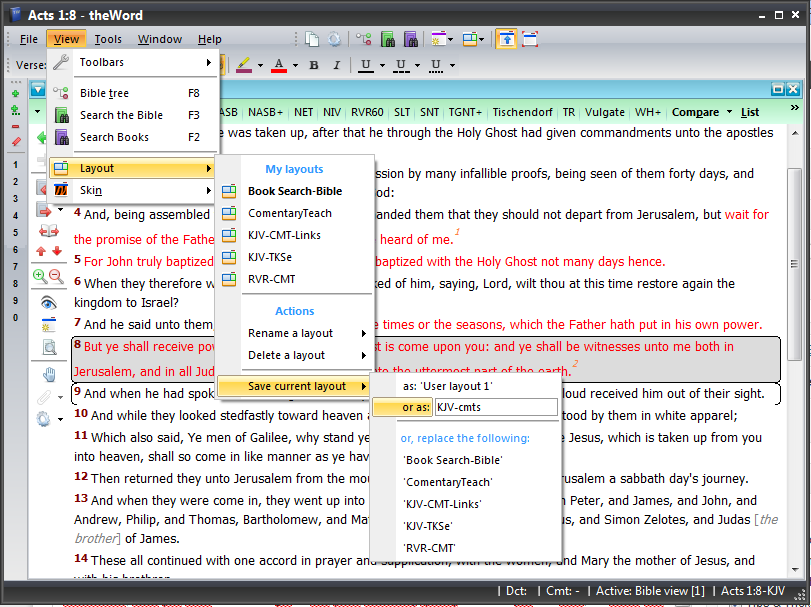CLASS OBJECTIVE: In this tutorial class, I will show you how to use theWord inline commentaries function.
What you see below is a simple BibleView window (KJV on left, commentary on the right). What makes this such a powerful tool is that you can set your commentaries in this inline commentary function, and you can read through/study through a passage of Scripture and read the commentary with it quickly.
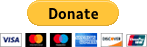 .
.
Please help us keep this website up. We work hard to be a blessing to you. Donate to us. Even a $5 or $10 donation is greatly appreciated. All donations will go to pay hosting and domain fees.
You can use your PayPal account if you have one, or you can donate using any normal debit or credit card, pay through PayPal and chose just Debit or Credit Card.
Before we get too involved in this one, there is a short-cut key to do this, which first is clicking in the BibleView Window you want the commentaries to appear in, and the typing a single letter:
N – Toggles the commentaries off (hides them).
C – Shows the commentaries below the Bible verse.
T – Show the commentaries besides the Bible verse (see image above for an example of this).
Note that there are two very distinct things here, your quick access to BibleView functions and options, and a full access to the options involved. If you click on the wheel or cog, then you get the full access to set the BibleView Window options. If you click on the down arrow beside the wheel, you will quickly activate or deactivate (hide or show) one of these functions.
Once having activated the BibleView Window (clicking in it), then you press Control+O to get into the toggle to show this. At this point, you should see something like this.
Now we want to click in the left-hand window to get to inline commentaries section.
More Articles from this Category
- Using theWord Commentary Links
- Using the Commentary Template
- Using Inline Commentaries
- theWord Book Summary, theWord chapter summary
- New Optimized Commentaries
- Module Set: Commentaries
What we see here are the settings for the inline commentary. (Above to activate it by short cut keys, and here in this dialog box you click the topmost checkbox to activate or deactivate it.
You can play with these options to change the “look and feel” of the commentary, but the important point here is that in the mini-window with the listing of your installed commentaries, you can check off the ones you want to see in the inline commentaries.
Note: You see double commentaries because you have more than one installed. In my case, I have some of these commentaries in a “commentaries” folder, and some in the main “books” folder in this installation, and as such, they appear twice. Don’t let this bother you. You can delete the redundant ones if you so desire. It doesn’t hurt to leave them either.
Here I am going to check off my recommended commentaries:
Recommended Commentaries
Click link name of the commentary to go to the download page for that module. All these commentaries are free by the way.
- TSKe – Treasury of Scripture Knowledge Enhanced by Tim Morton
- Barnes, Albert – Barnes Commentary on the Bible
- Lange, John Peter – Lange’s New Testament Commentary
- Spence, H.D.M. – The Pulpit Commentary
- English Annotations on the Holy Bible by Matthew Poole, 1685
- Matthew Henry’s Whole Bible Commentary
- Gill Commentary on the Bible
- Guzik Commentary on the Bible
So this (below) is something like what it looks like:
The power of theWord is seen when you set this up, and can quickly scan through a passage and see various different commentaries quickly on a given passage. theWord saves you time, gives you power. Study the image above. This is really a great, powerful tool for Bible study. You cannot underestimate how much you can do with these tools!
Conclusion
Remember, what you want to do is to get to this point extremely quickly. So once you are here, To make this into a screen layout, Go to the main TW menu, View-> Layout -> Save Current Layout – (name it)
This video goes through making a text sermon using the Commentaries inline.
https://www.youtube.com/watch?v=JeBXJCgIAmY