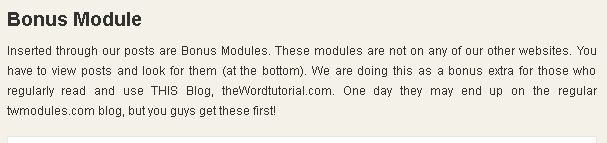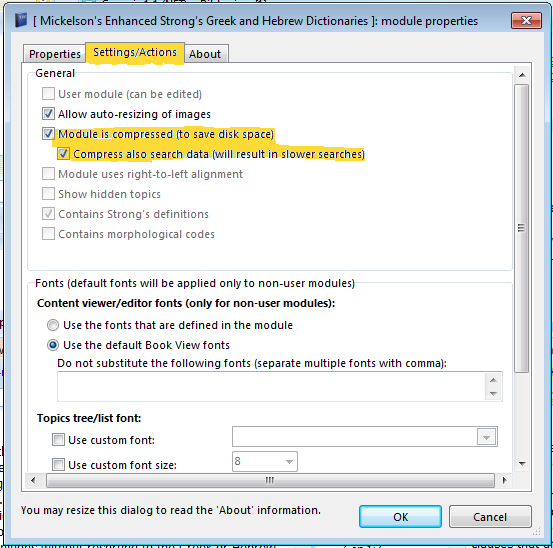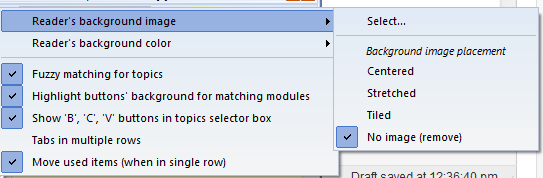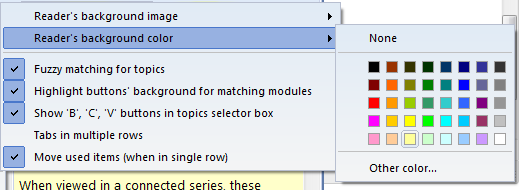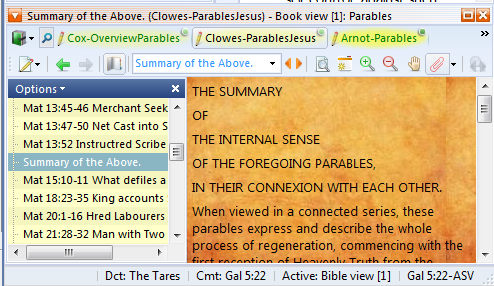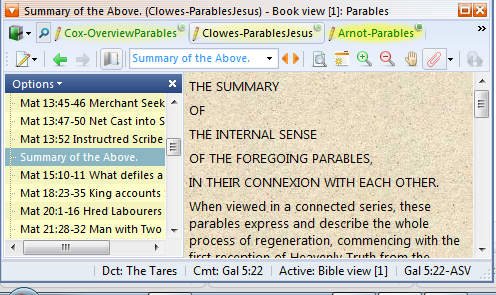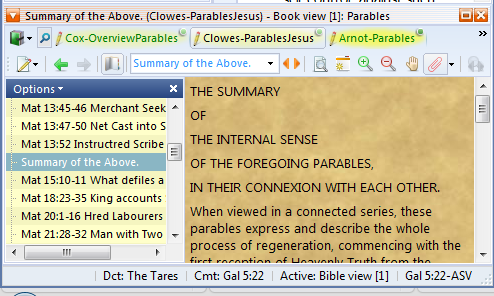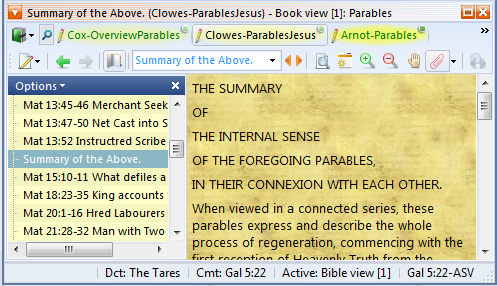This class will help you to use some of the muscle in Bible search that theWord has. theWord Bible search using the NEAR function. This finds two words in close proximity one to the other, even crossing verse boundaries. Continue reading Advanced Bible Searches NEAR
Category: 03 Advanced
How do you compress a module? theWord module compression
theWord module compression
 OBJECTIVE: Explain how to compress a theWord module.
OBJECTIVE: Explain how to compress a theWord module.
theWord module compression. This tutorial page explains about how theWord Bible program compresses its files. This is an automatic thing, and it helps you to not have to do so. Actually, it is transparent if you activate it.
Why would you want to compress a module?
This is where we should start. Actually there good reasons to compress your modules. First of all, if you are uploading them to the Internet, if you are emailing them, if you are using the modules on a USB Flash memory drive and have limited space, all of these are reasons to compress a module.
What modules can you compress?
You can compress any module except for Bible modules which are just plain ASCII text files.
Exceptions
- You cannot compress a premium “encrypted” module.
- You cannot compress Bible modules (OT, NT, ONT).
- You cannot compress a module if it is locked with a password.
How do you compress a module
First of all, you need to select the module from the module select bar. Once you have the module in the bookview window, then right click on its title, or if it is in a folder on that bar, select the file and then right click on the folder.
In the popup dialog box that results, click the second tab at the top, and you should see this image (with your module’s information instead of the one I picked).
Once you have checked off the corresponding check boxes (above) you click ok and the dialog box will close. Note that this is the preferred way to compress a module to email it. Doing this, you will get as good file compression as using any compression utility out there, and whomever receives the module and immediately use without uncompressing it.
Eliminating theWord Bible text brackets
Eliminating theWord Bible text brackets
Eliminating theWord Bible text brackets. Tip: How do you get rid of the square brackets in the Bible texts? (Also when copying and pasting?)
Eph 1:2 Grace [be] to you, and peace, from God our Father, and [from] the Lord Jesus Christ.
As you see in this example, these words are added words by the translators. Depending on your view of these things and what version of the Bible you are using, this can be distracting. The more modern version play rough with the original text and they, in general, don’t mind changing the exact words to something similar, so this is not even appearing in those Bible versions. For the Bible versions that try to maintain a one-to-one correspondence, this can appear in these more biblically true texts. Continue reading Eliminating theWord Bible text brackets
How do I change the background of a BookView Window?
Change the background of a BookView Window
How do I change the background of a BookView Window, or use an image?
By David Cox
WARNING: This feature is only in the present Beta version of TheWord. Sorry for not catching this sooner. I am using that version and didn’t notice that it isn’t in the current version.
Actually this is very simple to do. Please remember that TW has an “internal memory” of these BookView windows that you set up, and basically every time you open a new one, it will assign it to an internal slot. So if you change the background on a new Bookview window (having 2 others open), and set it to something, it is in the third Bookview window “slot”. You use a different layout with only 1 Bookview window, you will have to follow the instructions below and redo all of this for the number 1 Bookview window slot. This tip is for those of you who like to “pimp up” their software-system… :) Here is an example of what it will look like…
Personally, I would only recommend pastel colors.
How to Make it
First of all open the Module Set Icon (click the triangle to the right of the icon).
Here click the Options (for using an Image or a Color).
Click on the “Select…” option and then select an image from your hard drive. If you are using something you found on the Internet, you will need to download it to your hard disk first to now install the image here in “Select…”.
PROBLEMS: If you have don’t see the “Reader’s background image” option, try upgrading your version of TheWord. It is probably older.
Where does TW keep its files?
Where does TW keep its files?
How do I find out where TheWord has a particular file (module) so that I can delete it, move it, or copy it?
Continue reading Where does TW keep its files?
Morton’s Enhanced Treasury of Scripture Knowledge
Morton’s Enhanced Treasury of Scripture Knowledge
By David Cox
This module is highly recommended as a gold module, one that you cannot do without. It is a cross reference work. Continue reading Morton’s Enhanced Treasury of Scripture Knowledge