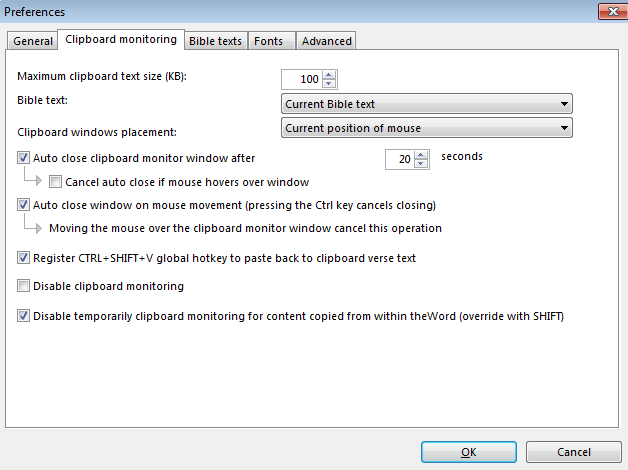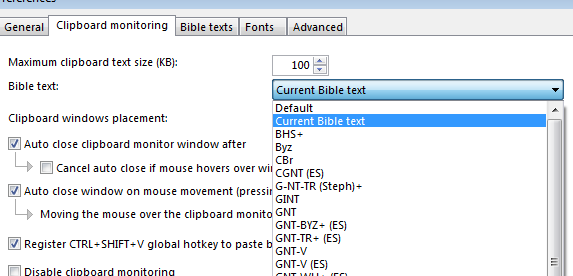Clipboard Monitor Options
By David Cox
Class Objective: In this class, we want to explore the “Watching the Clipboard” options so that we can change and set these options to different things.
Clipboard Monitor Options Dialog Box

A carpenter making his own tools is an explanation of why I, Pastor-Missionary David Cox, write my own material. I like the idea of producing the material that we use in our ministry and also for evangelism.
Read the short article: A carpenter making his own tools.
These are the options for the Watching Clipboard function.
Bible text
Essentially this is what Bible version you want to see in the popup. Note that you have the option to set any installed Bible version, but you also have the option to use the current Bible (current as in the current Bible in the BibleView window), and also you can choose for it to show the default Bible.
Clipboard Monitor Window placement
Another very useful option is for TW to show you the Bible verses you have copied to the clipboard in the popup window at a certain location on the screen. Here you have 6 options to choose from.
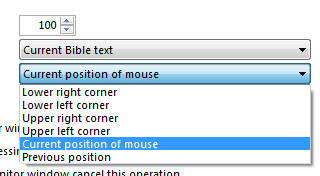 You can define a set location left-right, upper-lower corners, and also the current position of the mouse (my personal favorite), or a previous position. To use the last one, you set it and then when the screen pops up, grab it by the title bar and hand position where you always want it to pop-up. This is my second favorite, because I can move it around to where it doesn’t cover icons or other important stuff on the screen of the program I am using.
You can define a set location left-right, upper-lower corners, and also the current position of the mouse (my personal favorite), or a previous position. To use the last one, you set it and then when the screen pops up, grab it by the title bar and hand position where you always want it to pop-up. This is my second favorite, because I can move it around to where it doesn’t cover icons or other important stuff on the screen of the program I am using.
Autoclose the clipboard window after…
The Watching the Clipboard feature basically has two functions: (1) to see the text of Bible verses, or (2) to see and insert Bible verses into another application (or this would include inserting it back into theWord itself in a Book, Commentary, or Dictionary module if you happen to be working on one of them.
![]() Here you have some more option. The first line is to autoclose the verse popup window after XX number of seconds. This is a good way to get rid of the window after you have read the verse. If you popup a lot of verses, the second check box allows you to move the mouse into the popup window, and it will stop the auto-close option.
Here you have some more option. The first line is to autoclose the verse popup window after XX number of seconds. This is a good way to get rid of the window after you have read the verse. If you popup a lot of verses, the second check box allows you to move the mouse into the popup window, and it will stop the auto-close option.
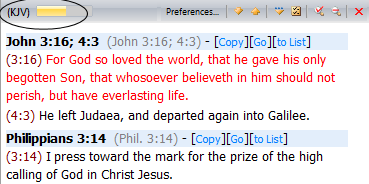 In this graphic (above) note that there is a yellow progress bar indicator after the Bible text (version) in the upper left hand corner. If you have this option to auto-close activated, then this yellow indicator bar will grow until the time is reached. This is a visible indicator of how much time you have left to read the verses you have selected.
In this graphic (above) note that there is a yellow progress bar indicator after the Bible text (version) in the upper left hand corner. If you have this option to auto-close activated, then this yellow indicator bar will grow until the time is reached. This is a visible indicator of how much time you have left to read the verses you have selected.
Auto close window on mouse movement
This checkbox gives you another option, that is that any mouse movement will “hurry up” the autoclose function.
Moving the mouse over the clipboard monitor window to cancel this
This option will allow moving the mouse over the clipboard monitor to cancel the auto-close. In my experimentation and use of this option, your mouse cursor better be kind of close to the popup window to begin with or you won’t get to it before it autocloses. If so, move the mouse to where the window is popping up, and Ctrl+C again.
Register CTRL+Shift+V global hotkey to paste back to clipboard verse text
This option allows you to exchange the Bible verse reference for the actual verses from the Bible. Again, the F5 Copy Verses function sets the format of the verses you are inserting so you need to understand that before you get frustrated that the verses are not exactly the way you want them.
Disable clipboard monitoring
This simply disables the watching the clipboard, or clipboard monitoring function. Note that for it to “not work” this needs to be checked. For it to work, uncheck it here.
Disable temporarily clipboard monitoring for content copied from within theWord.
This is an additional option.
More Articles from this Category
- F5 theWord Copy Verses Function
- Copy Verses Feature
- Clipboard Monitor Options
- Clipboard Monitor Feature