Identifying theWord Panes
CLASS OBJECTIVE: Identify, move (dock), resize, open, and close different sub-windows or panes within TheWord Program.
Identifying theWord Panes
TheWord comes with the menu area at the top, and the area below that which is where the various “panes” of the window appear. Basically there are 5 set window panes:
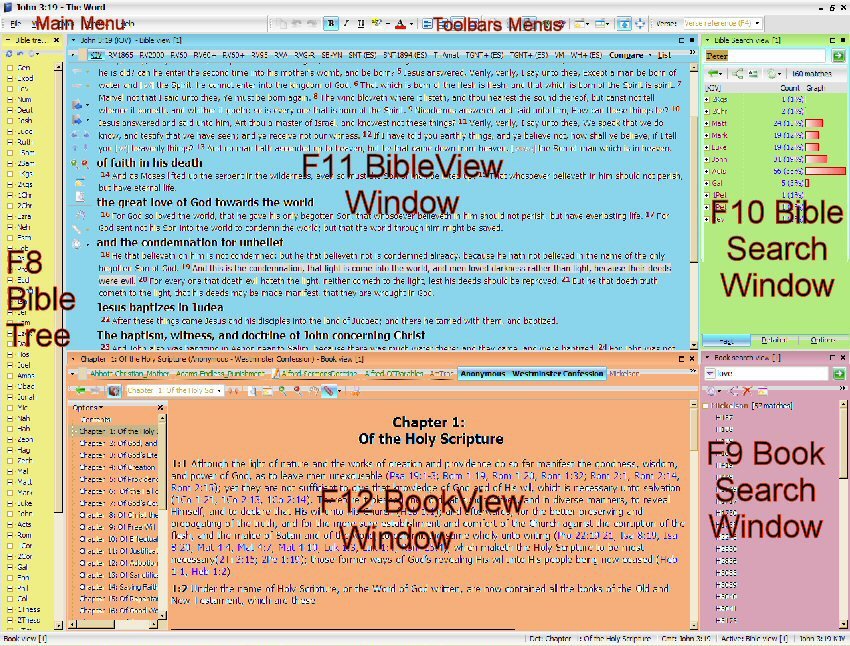
1) The Bible navigation window.
2) The Bible Window (called “BibleView”).
3) The Bible Search Window.
4) The Book Window (called “BookView”).
5) The Book Search Window.
Any number of these may be open at one time. You may close any of these by clicking on the “X” icon ![]() to close the pane (in the upper right hand corner of the pane). You can Maximize or Restore from Maximized by clicking on the open square to the left of the “X”.
to close the pane (in the upper right hand corner of the pane). You can Maximize or Restore from Maximized by clicking on the open square to the left of the “X”.

Old Carpenter Tools of his Trade is an explanation of why I, Pastor-Missionary David Cox, write my own materials like tracts, books, sermons, Sunday School material, etc. We produce the material that we use in our ministry and also for evangelism.
Read the short article: Old Carpenter Tools of his Trade.
How do I open these panes if they are not showing?
The short cut keys within TW to open a new window are the following:
New Bible View <F11>
New Book View <F12>
New Bible Search Window <F10>
New Book Search Window <F9>
Bible Tree <F8>
If you do not remember these short-cuts, I would suggest that you go to the main menu, and click on the main menu option “Window” and select from there.
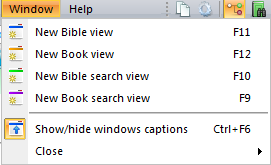
REFERENCE: See Keyboard Short Cuts for TheWord
How do I resize these panes to fit my tastes?
All of these sub-windows (panes) in TW have handles (the Windows Mouse cursor changes to a double arrow headed cursor) that popup when you mouse over their edges. Clicking on a handle and dragging it will make the window larger or smaller.
How do I dock these panes to different locations?
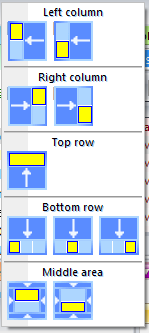
PREVENTATIVE TIP: I will explain later why to do this, but just do it for your patience’s sake. Before you move (dock to another position) you may want your TheWord setup and interface just the way it is now. So go to the main menu, and select View -> Layout -> Save Current Layout, and put in the field to the right some name (“Original”). I will explain why later (below).
You must keep in mind that we are talking about two different things between this point and the above point. In TheWord, these panes (sub-windows) are not free floating. This is a totally different concept. See below “Floating Panes”. They each have a position in which they are “docked” (place where it is anchored on the screen below the main menu).
There are basically 10 docks, Left Column (Top or Bottom), Right Column (Top or Bottom), the entire Top Row, the bottom row (left, middle, or right), and the middle area of the work area screen (top or bottom). Also note that at times, this number of docking positions to choose from changes because of the configuration (number and position of panes opened) you have at the time.
To dock a particular pane to one of these places, you need to first open the pane (see above), and then you need to click on the upside down triangle icon OF THAT PARTICULAR PANE!
For example, if I want to dock the BibleView window to one of these positions, I first open a BibleView window if it is not open (F11), and then I click on this icon IN THAT WINDOW PANE…
![]()
This should give you this popup with the docking options….
Try moving and redocking the panes into different positions. After you have done this a while, you probably have a mess. Don’t worry about it. Go back to what I told you to do above, Main Menu, View -> Layout -> (look under “My Layouts”) and choose the layout name you saved previously (“Original” is what I suggested), and everything goes back to the way it was.
Floating Panes
TheWord allows users to also “undock” into floating panes. This is very simply you make one of your panes unattached from the main TheWord window. It is unattached or “undocked” and is now floating. You can move it around outside of the main program window. TheWord is also prepared for you to use it on multiple monitors, so this is a great program for 2, 3, or more monitors. You can put some of the panes on a different monitor and get even more screen “real estate.”
Conclusion
Now you can move and change the windows all you want. Remember that these Window settings should be remembered the next time you open TheWord. Play with it a bit to see how you can move things around.
Comments are closed.