Objective: How to use Cross References in theWord.
The image below shows a Cross Reference.
Objective: How to use Cross References in theWord.
The image below shows a Cross Reference.
Class Objective: This class will help you set up and make verse lists using some of the best cross-reference modules available.
Prerequisite Classes: Bible Verse List Feature
You will need to download, install and open some cross reference commentaries. Get them here:
My recommendation for use with this tutorial page is to download the Nave’s Topical Bible Commentary.
Continue reading Method: Verse Collection from Cross References
Class Objective: To learn how to convert other Bible Programs modules into theWord.
For this class, you will need to first download the theWord converter tool found here.
http://www.theword.net/index.php?article.tools&l=english
The formats that this utility imports are:
• RTF files from your local disk (to create a commentary or book)
• e-Sword modules (only non-password protected modules)
• Zefania XML modules
• Unbound Bible modules
Continue reading Converting other program’s books into TheWord.
Class Objective: In this class, we will learn how to set up a theWord layout with a Bible, a Commentary, and a bookview on the bottom.
theWord Program Overview
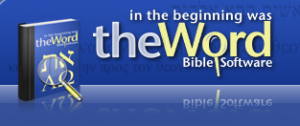 TheWord Bible Program is basically a powerful Bible study tool. The strengths of this program center around the intensive study of the Bible as well as other literature about the Bible, books, commentaries, dictionaries, etc. This program will allow you to view, search, and even create this literature.
TheWord Bible Program is basically a powerful Bible study tool. The strengths of this program center around the intensive study of the Bible as well as other literature about the Bible, books, commentaries, dictionaries, etc. This program will allow you to view, search, and even create this literature.
theWord program overview
How do I change the background of a BookView Window, or use an image?
By David Cox
WARNING: This feature is only in the present Beta version of TheWord. Sorry for not catching this sooner. I am using that version and didn’t notice that it isn’t in the current version.
Actually this is very simple to do. Please remember that TW has an “internal memory” of these BookView windows that you set up, and basically every time you open a new one, it will assign it to an internal slot. So if you change the background on a new Bookview window (having 2 others open), and set it to something, it is in the third Bookview window “slot”. You use a different layout with only 1 Bookview window, you will have to follow the instructions below and redo all of this for the number 1 Bookview window slot. This tip is for those of you who like to “pimp up” their software-system… :) Here is an example of what it will look like…
Personally, I would only recommend pastel colors.
First of all open the Module Set Icon (click the triangle to the right of the icon).
Here click the Options (for using an Image or a Color).
Click on the “Select…” option and then select an image from your hard drive. If you are using something you found on the Internet, you will need to download it to your hard disk first to now install the image here in “Select…”.
PROBLEMS: If you have don’t see the “Reader’s background image” option, try upgrading your version of TheWord. It is probably older.